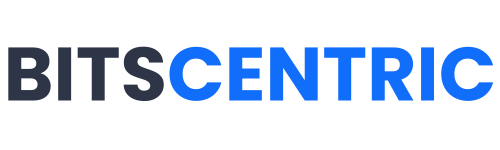Process Management Commands in Linux
A process in Linux is simply a running program. Whenever you run a command, it starts a process.
There are two main types of processes:
- Foreground Processes: These need user input and run interactively.
- Background Processes: These run on their own without user interaction, working automatically in the background.
Process States in Linux
In Linux, a process goes through different states from creation to termination. These states include:
- Running: The process is either actively running or ready to run.
- Sleeping: The process is waiting for a resource to become available.
- Interruptible sleep: The process can wake up if it receives a signal.
- Uninterruptible sleep: The process won’t wake up, even if it gets a signal.
- Stopped: The process is paused after receiving a stop signal.
- Zombie: The process has finished running, but its entry still exists in the system’s process table.
Different Commands for Process Management in Linux
In Linux, you can track running processes using two main commands: top and ps.
- The top Command for Managing Linux Processes
You can use the top command to see which processes are running on your computer.
# top
The top command shows a live list of running processes along with their CPU and memory usage. Here’s what each part of the output means:
- PID: Unique ID for each process.
- User: Who owns the process.
- PR: Process priority.
- NI: The “nice” value, which affects priority.
- VIRT: Virtual memory used.
- RES: Physical (actual) memory used.
- SHR: Memory shared with other processes.
- S: Process state:
D= Can’t be interrupted (sleeping).R= Running.S= Sleeping.T= Stopped or paused.Z= Zombie (terminated but still listed).
- %CPU: CPU usage percentage.
- %MEM: RAM usage percentage.
- TIME+: Total CPU time used.
- Command: The command that started the process.
You can scroll using the up/down arrows. Press q to quit. To kill a process, highlight it with the arrows and press k.
You can also use the kill command, which we’ll cover later.
2. ps command
The ps command (short for “Process Status”) shows a list of running processes on your system. Unlike the top command, it only gives a snapshot of the processes at the moment you run it, not a live update.
# ps
Here’s what the terms mean:
- PID: The unique ID number assigned to a running process.
- TTY: The terminal or session where the process is running.
- TIME: The total amount of CPU time the process has used.
- CMD: The name of the command that started the process.
To get more information using ps command use
# ps -u
Here’s what the terms mean:
- %CPU shows how much processing power a program is using.
- %MEM shows how much memory (RAM) the program is using.
- STAT shows the current status of the program (e.g., running, sleeping, stopped).
The ps command shows only currently running processes, but you can also use it to list all processes.
# ps -A 
3. Stop a process
To stop a process in Linux, use the kill command, which sends a signal to the process.
There are different signals you can send, but the most common one is kill -9 (SIGKILL), which forcefully stops a process.
To see all available signals, use:
# kill -L
By default, the kill command sends signal 15 (SIGTERM), which tells a process to shut down gracefully.
If you run kill without specifying a signal, it automatically sends SIGTERM.
Here’s the basic syntax for stopping a process:
# kill [pid]Alternatively you can also use
# kill -9 [pid]This command will send a ‘SIGKILL’ signal to the process. This should be used in case the process ignores a normal kill request.
4. Change priority of a process
In Linux, you can control how much CPU time a process gets by adjusting its priority, known as the “Niceness” value. This value ranges from -20 (highest priority) to 19 (lowest priority), with 0 as the default.
When you run the top command, the fourth column shows the niceness value for each process.
# top
To start a process with a custom priority level (nice value) instead of the default, use:
# nice -n [value] [process name]To change nice value of a process that is already running use:
# renice [value] -p 'PID'This tutorial focused on the practical side of managing processes in Linux. While process management is a broad topic, this guide covers the essential hands-on aspects, leaving the deeper theory for another time.